Настроить VPN на Windows 98/Me
Для того, чтобы работал одновременно и интернет и локальная сеть небходимо скачать и запустить файл роутинга здесь.
Если Вы используете Windows 98 или Windows Me, то переходите сразу к пункту
1. Если Вы используете Windows 95, то Вам нужен Microsoft
Dial-Up Networking версии не ниже 1.3. Апдейт можно взять здесь.
После установки апдейта у Вас появится возможность настроить
VPN-соединение в Wiodnws 95.
1. Установка VPN-клиента
На рабочем столе Windows нажмите дважды левой кнопкой мышки
на значке "Мой компьютер". В открывшемся окне
нажмите дважды левой кнопкой мышки на значке Панель управления:
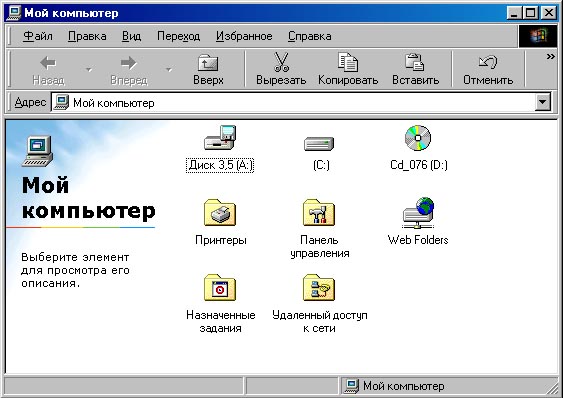
В открывшемся окне нажмите дважды левой кнопкой мышки на
значке "Установка удаление програм". Откроется диалоговое
окно:

Выберите закладку Установка Windows, выделите опцию
Связь и нажмите на кнопку 

В открывшемся диалоговом окне Вам необходимо поставить галочку
на пункте Виртуальная частная сеть и нажать на кнопку
ОК:

2. Настройка VPN-клиента
На рабочем столе Windows дважды нажмите левой кнопкой мышки
на значке "Мой компьютер". В результате
на экране появится окно:
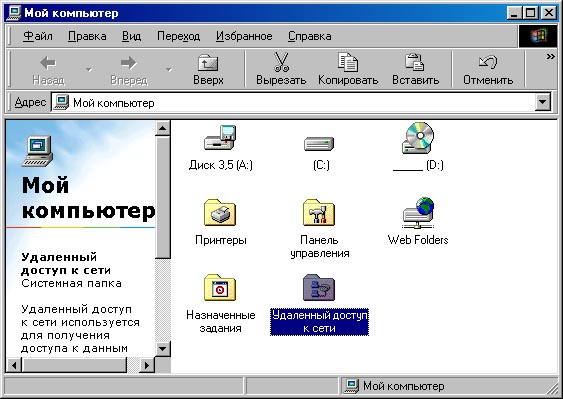
В этом окне окне дважды нажмите левой кнопкой мышки на значке
Удаленный доступ к сети. На экране появится окно:
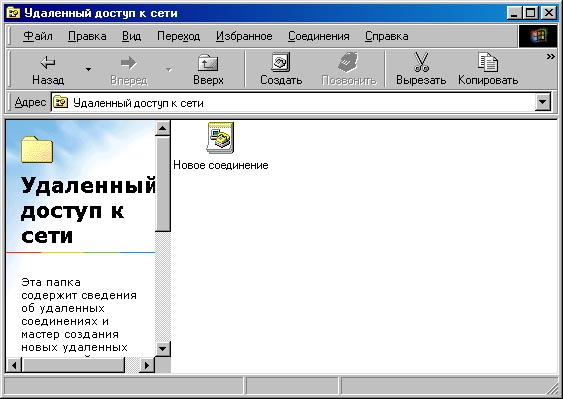
В этом окне нажмите на значок "Новое соединение". В появившемся
диалоговом окне в качестве модема выберите Microsoft
VPN Adapter и дайте произвольное имя создаваемому соединению
(можно оставить имя по умолчанию):

Нажмите на кнопку  и в появившемся окне введите имя сервера VPN: vpn.koptevo.net. Для тарифов с ограничением трафика имя сервера: lvpn.koptevo.net (первая буква - английская маленькая "эль"),
и в появившемся окне введите имя сервера VPN: vpn.koptevo.net. Для тарифов с ограничением трафика имя сервера: lvpn.koptevo.net (первая буква - английская маленькая "эль"),
как показано на рисунке:

Нажмите на кнопку 

Нажмите на кнопку 
3. Настройка свойств VPN-соединения
На рабочем столе Windows дважды нажмите левой кнопкой мышки
на значке "Мой компьютер" и в открывшемся окне дважды
нажмите левой кнопкой мышки на значке Удаленный доступ
к сети:
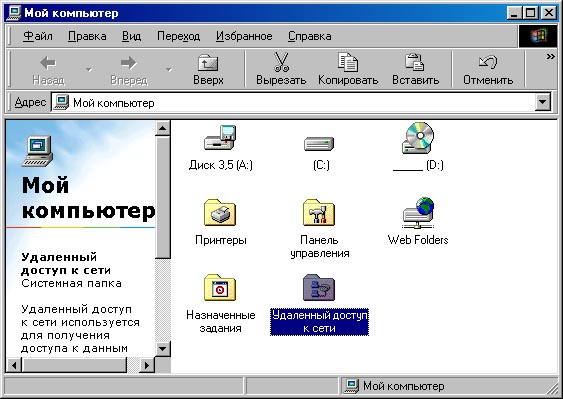
Если Вы выполнили правильно все вышеперечисленные действия,
то в этом окне должен появиться новый значок с именем, которое
Вы дали новому соединению:  . Нажмите на этом значке правой кнопкой мышки и в появившемся
. Нажмите на этом значке правой кнопкой мышки и в появившемся
контекстном меню выберите пункт Свойства:
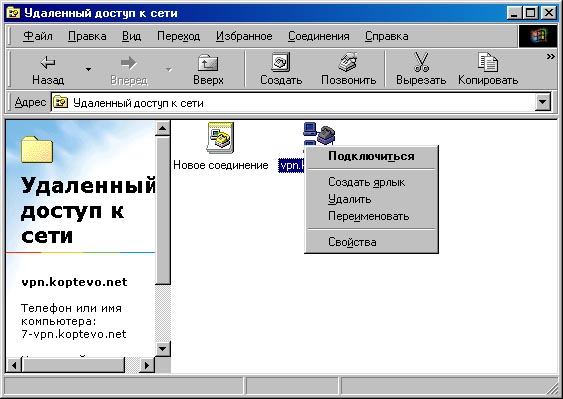
В появившемя окне выберите закладку Тип Сервера:
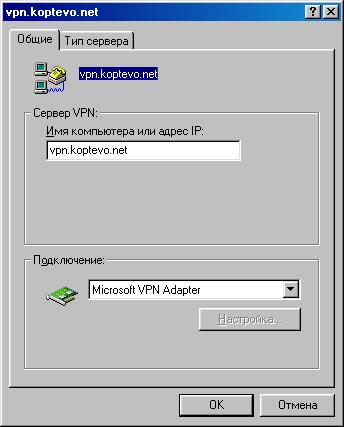
Установите галочки так, как показано на рисунке:

Нажмите на кнопку 
4. Установка VPN-соединения
На рабочем столе Windows дважды нажмите левой кнопкой мышки
на значок "Мой компьютер". В результате на экране появится
окно:
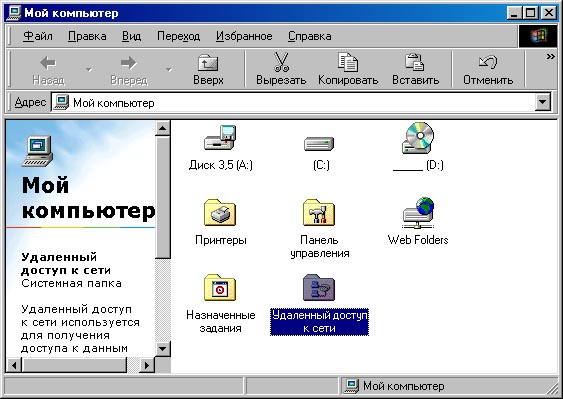
В этом окне дважды нажмите левой кнопкой мышки на значок
Удаленный доступ к сети. В результате на экране появится
окно:
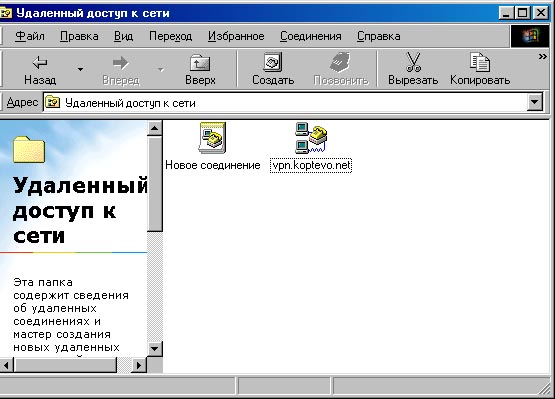
Дважды нажмите левой кнопкой мышки на значке с именем соединения,
которое вы создали. Врезультате откроется диалоговое окно
Установка связи:

В этом окне введите номер договора и пароль к VPN и нажмите на кнопку 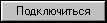 .
.
Если Вы все сделали правильно, то Ваш компьютер начнет устанавливать
соединение с VPN-сервером. Если идентификация прошла успешно,
то в окне отображения хода установки связи появится и исчезнет
надпись Вход в сеть...

и это окно свернется в значок рядом с часами на панели задач
Windows.
Нажав дважды левой кнопкой мышки на этом значке Вы увидите
информацию о установленном соединении:

На этом установку VPN на вашем компьютере можно считать
законченной.
Напоминаем, что администрация не несет ответственности за утерянные Вами пароли. Если вы потеряли пароль, то советуем незамедлительно написать в офисе заявление об утере.